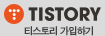오랜만에 신림에서 고등학교 친구들을 만났습니다.
신림. 하면 떠오르는게 순대밖에 없네요.ㅋㅋㅋ
먹은지도 오래됬고, 순대촌으로 고고고 !
장마라고 비가 너~~~무 많이와서 외관 사진은 다음지도에서 캡쳐해왔어요.
# 위치는 맨 아래있으니 참고하시구요~
순대촌은 두곳입니다.
왼쪽 민속순대 라고 보이는곳과 양지순대타운이라고 보이는 두곳.
두 군데 다 가봤지만 차이점은 딱 하나! 아래에서 가르쳐 드릴게요 ㅋㅋㅋ
자주 다니시는분들은 이미 단골집들이 있으니 상관없지만 호객행위가 심해요ㅠ
전보다는 훨씬 덜하지만 그래도 아직 남아있는...
개인적으론 양지순대타운보단 민속순대타운이 호객행위가 더 심한거 같네요.
그만큼 사람이 많다는거겠죠?
# 저희는 양지순대타운으로 방문했습니다.
위에서 언급드린 차이점!!!!은 바로 간 입니다.
간때문이야~ 간때문이야~~ (죄송합니다.....)
민속순대타운으로 가면 간을 주지않아요 !
# 친구가 가는집이 있다하여 양지순대타운 3층.
문열자마자 오른쪽에 있는집이였어요.
메뉴와 가격 입니다.
순대는 2인기준으로 작성이 되어있네요.
# 기본적으로 순대촌은 깻잎과 단무지, 탄산음료를 줍니다.
# 전 늘 양념보단 뺵순대로 ㅋㅋㅋ
3명이라 3인분시키고 많이달라고 하니 정~말 많이주시네요!!!
한판 가득...
# 초점이 ..ㅠㅠ
자 메인메뉴 나왔으니 한쌈해야겠죠?
깻잎에 당면, 곱창, 순대, 양배추, 소스 팍팍!! 꿀맛!
# 괜시레 순대, 당면만 먹으니깐 배고픈거같아서..
볶음밥까지 !!
순대에 볶음밥까지 야무지게 다먹고,, 너무 느끼했나 맥주가 먹고싶어 방문한 봉쥬비어.
# 봉쥬비어 메뉴판이구요.
배부르니깐 간단히 마른안주로 먹태를 주문했습니다.
물론 맥주먹으러 왔으니깐 생맥주 3개두요 ㅎㅎ
# 먹태와 생맥주 3잔입니다 !
왜 사먹는 먹태랑.. 집에서 해먹는 먹태는 맛이 다를까요..
너무맛있어요 ㅋㅋㅋ
맥주는 3개시켰는데 거품의 양이 다 다르네요 ㅋㅋㅋ
혼술하시는 여성한분 계셨는데 정말 멋있었어요 ㅋㅋ
말걸고 싶었...지만 친구들과 시원하게 한잔 뚞딲하고, 집으로 슝~!
# 순대촌 위치
# 봉쥬비어 위치
'Daily & 맛집' 카테고리의 다른 글
| [Daily & 맛집] 미금역 리북냉면 맛집 !! (0) | 2017.07.14 |
|---|---|
| [Daily & 맛집] 신대방삼거리 바지락칼국수 !! (0) | 2017.07.13 |
| [Daily & 맛집] 처갓집 치폴레 양념치킨 신대방점 !! (0) | 2017.07.12 |
| [Daily & 맛집] 영등포 미쓰족발 !! (1) | 2017.07.11 |
| [Daily & 맛집] 영등포 참치愛난 무한리필 !! (0) | 2017.07.04 |
 글 검색 결과 - Total (총 144개)
글 검색 결과 - Total (총 144개)