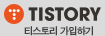hyper-v 를 더이상 사용하지 않는다면 삭제를 해주시는게 좋습니다.
용량을 많이 차지하고 있거든요..
# hyper-v 관리자 앱에 들어가셔서 가상컴퓨터 목록을 전부 삭제해 줍니다.
# 위에서 삭제한건 겉만 삭제하신거에요 ㅎㅎ
직접적인 가상하드디스크가 저장된 폴더로 가셔서 가상하드디스크를 삭제 !!
그러면 완벽한 hyper-v 삭제가 됩니다.
'IT > Windows' 카테고리의 다른 글
| [Windows] Window10 Hyper-V 가상서버,가상컴퓨터 만들기 및 가상스위치 설정 (0) | 2017.08.31 |
|---|---|
| [Windows] Hyper-V Windows10 설치 및 기능설정하기 (0) | 2017.08.31 |
| [Windows] Windows Server 2012에서 티밍 설정하는 방법 !! (0) | 2017.08.01 |
| [Windows] 종료, 재시작 바로가기 아이콘 만드는 방법 !! (0) | 2017.07.19 |
| [Windows] Windows Server 2012R2 설치방법 !! (0) | 2017.07.07 |
 글 검색 결과 - IT/Windows (총 8개)
글 검색 결과 - IT/Windows (총 8개)