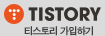# 사진이 잘 안보이실수 있으신데요, 클릭하시면 잘보입니다 !!
HP제품의 Rack, Server, Storage 등등 A(암페어) 와 W(와트)를 알아보도록 해요 !
예전에는 프로그램 형태로 제공되었던것 같은데, 이제 웹페이지 형식으로 바뀐듯 하네요.
# 아래 사이트로 접속해주세요.
https://paonline56.itcs.hpe.com/?Page=Index
라이센스 동의여부를 묻는 창인데요, Agree 눌러주세요.
# Input Voltage.
말그대로 몇 V의 전압을 입력할건지 선택하는 창 입니다.
# 왼쪽메뉴에 Racks부터 UPS까지 나열이 되어있네요.
찾고자 하시는 탭에 들어가셔서 해당 제품을 선택해주세요.
(저는 DL380 Gen9 장비로 하였습니다.)
장비선택이 완료되셨다면 빨간 네모칸 Config를 눌러주세요.
# CPU, Memory, HDD, Power 등등 Add(추가) 해주시거나 변경해주세요.
Add(추가) 하시거나 변경하실때마다 위에 W(와트)가 변경됩니다.
혹시 잘못 추가하셨다면 오른쪽에 X 버튼을 통해 삭제가 가능합니다.
완료하셨다면 Save ~!
# 선택했던 것들이 오른쪽에 상세히 기재가 되어있네요.
나중에 다시 동일한 구성으로 확인하고 싶으시면, Save를 눌러서 파일을 저장해두세요.
파일만 Load 한다면 바로 다시 확인이 가능합니다.
Tutorial은 죄다 영어로 되있으니... 자신있으신분들은 한번 봐보세요~
상세히 사용법이 나와있습니다.
'IT > 서버 관련' 카테고리의 다른 글
| [DELL] DELL 설치시 OEMDRV 제거 방법 !! (0) | 2017.07.14 |
|---|---|
| [서버] RAID 0,1,5,1+0,0+1 구성 및 설명 !! (0) | 2017.07.13 |
| [서버] HP Gen9 RAID 구성 및 삭제 방법 !! (1) | 2017.07.06 |
| [HP] HP Gen9 iLO 설정 방법 !! (0) | 2017.07.05 |
| [HP] HP Gen9 Centos 7 컨트롤러 업데이트 방법(디스크 안보일때) !! (0) | 2017.07.05 |
 글 검색 결과 - HP (총 6개)
글 검색 결과 - HP (총 6개)