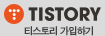# ls : list의 약자로 도스의 dir과 비슷한 기능을 한다. 파일과 디렉토리에 대한 정보를 출력한다.
# 사용법 : ls [options] [파일 또는 디렉토리명]
# 명령어 :
-a : all의 약어로모든 파일을 보여준다. 유닉스에서 '.'으로 시작되는 파일은 숨겨진 파일을 의미하며
보통때는 보이지 않지만 이 option을 주어서 ls를 실행시키면 '.'으로 시작되는 파일도 보여준다.
-F : 파일의 속성에 따라 다르게 보여준다. 실행 가능한 파일은 파일 이름 뒤에 '*'(asterisk) 문자를 붙어서 표시하며,
디렉토리는 이름 뒤에 './'를, Symbolic Link는 이름 뒤에 '@'를 붙여서 표시해준다.
-l : long의 약어로 파일 list를 한줄씩 길게 보여주며 파일속성,파일의 종류,
마지막으로 수정된 날짜,파일의 크기등의 정보도 함께 보여준다.
-d : 인수가 디렉토리인 경우 그 디렉토리명만 출력한다.
-t : 출력되는 정보가 알파벳순이 아니고 최근 수정된 파일 또는 디렉토리부터 시간순으로 출력된다.
-u : 파일 및 디렉토리의 최종 수정된 시간대신 사용된 시간(최종접근시간)으로 출력된다.
-x : 출력되는 정보가 복수열 형태로 출력하며 이때 파일 및 디렉토리명은 가로방향으로 알파벳 순으로 소트되어 출력된다.
-g : -l옵션과 유사하나 파일 및 디렉토리 소유자명이 출력되지 않는다.
-f : 인수를 디렉토리로 간주하고 각각의 Slot에 있는 그 이름을 디렉토리 내의 순서로 출력한다.
-c : 파일의 i-node의 최종 변경시간을 사용한다.
-C : 출력되는 디렉토리명 또는 파일명은 복수열 형식으로 출력되며
이때 디렉토리명은 세로으로 알파벳 순으로 소트되어 출력된다.
-i : i-node 번호를 파일 또는 디렉토리명 앞에 출력된다.
-m : 파일을 컴마(,)로 구분하여 출력한다.
-n : -l옵션과 유사하나 소유자명과 그룹명 대신에 UID번호,GID번호를 출력한다.
-o : -l과 유사하나 그룹명이 출력되지 않는다.
-p : 디렉토리인 경우 디렉토리명 뒤에 /(slash)를 붙여서 출력한다.
-q : 비도형문자를 문자로 강제 출력한다.
-r : 파일 및 디렉토리 정보를 알파벳 역순으로 출력한다.
-R : 검색되는 서브디렉토리 별로 이들 아래에 있는 파일 정보를 재귀적으로 출력한다.
-S : 파일 및 디렉토리 앞에 간접 블록을 포함한 블록 수를 나타낸다.
# 사용예
1) [root@localhost chun]# ls
Mr.chun
=> 현재 디렉토리의 내용을 보여준다.
2) [root@localhost chun]# ls /
bin chun etc lib lost+found misc net proc sbin srv tmp var
boot dev home lib64 media mnt opt root selinux sys usr
=> '/' 디렉토리의 내용을 보여준다.
3) [root@localhost chun]# ls / -a
. .autofsck bin chun etc lib lost+found misc net proc sbin srv tmp var
.. .dbus boot dev home lib64 media mnt opt root selinux sys usr
=> 숨겨진 파일을 모두 보여준다.
4) [root@localhost chun]# ls -l /home
=> /home디렉토리의 내용을 파일속성등과 함께 보여준다.
5) [root@localhost chun]# ls -ld /home
=> /home디렉토리의 내용을 권한등의 파일속성과 함께 보여준다.
6) [root@localhost chun]# ls -alF
=> 현재디렉토리의 내용을 모두 보여주고, 정보도 길게 보여주며, 파일의 형태도 표시해준다.
7) [root@localhost chun]# ls -i
=> 파일이나 디렉토리에 부여된 아이노드값을 함께 보여준다.
 글 검색 결과 - IT (총 32개)
글 검색 결과 - IT (총 32개)