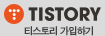서버는 RAID라는게 존재하는데요.
자주 쓰이는 RAID 0 , 1 , 5 , 1+0 , 0+1 에 대해 알아보겠습니다.
(HP Gen9에서 RAID 구성하는 방법은 아래 링크 참고해주세요~)
HP Gen9 RAID 구성방법 !
손수 그림판으로 작업했습니다..
글만있는거 보단 그래도 그림이 있으면 이해가 쉽지않을까 해서요 ㅎㅎ
# RAID 0 : 데이터 속도는 빠르지만 데이터 복구는 불가능.
용량은 디스크 갯수만큼 보임.
Ex) 1TB 3개 장착시 = 3TB

RAID 0은 스트립핑 방식으로 디스크가 많아질수록 데이터의 속도는 향상되지만 하나의 디스크라도 Fail 된다면 데이터 복구는 어렵습니다.
때문에, 데이터 오류가 나기전에 백업에 신경써야 합니다.
RAID 0은 최소 2개의 디스크를 필요로 합니다.
# RAID 1 : 데이터를 똑같이 나눠서 저장합니다.
용량은 디스크 장착 갯수 ÷ 2 (장착한 디스크에 절반)
Ex) 1TB 2개 장착시 = 1TB

RAID 1은 미러링 방식으로 말그대로 똑같은 데이터를 나누어 저장합니다.
디스크 용량이 절반으로 보이는 단점이 있지만, 디스크 Fail시 데이터 복구에 용이합니다.
RAID 1은 최소 2개의 디스크를 필요로 합니다.
# RAID 5 : 디스크 각각 하나의 Parity 정보를 가지고 있습니다.
하나의 디스크가 Fail이여도 다른 Parity 정보를 가진 디스크가 대체합니다.
용량은 디스크 장착 갯수 - 1
Ex) 1TB 3개 장착시 = 2TB

전 처음에 이해가 제일가지 않았어요..
기본적인 설명은 A,B,C,D의 Parity 정보를 각각 하나씩 가지고 있습니다.
디스크 Fail시 다른 Parity를 가진 정보들이 대체하고, Hot Spare 디스크 사용시에는 Hot Spare 디스크로 대체됩니다.
자, 무슨말이냐하면 예를 들어 설명해드릴게요.
Ex)
A디스크가 Fail이 되었습니다.
그럼 위에 설명처럼 다른 Parity 정보를 가진 디스크가 대체한다고 되어있죠?
A디스크에 데이터를 저장할때 B,C,D에 나눠서 저장되었던 Parity 정보들이 A디스크를 대체합니다.
색깔로 칠해놓은 것들이 각각 디스크의 Parity 정보들이라고 생각하시면 됩니다.
# RAID 0+1 : RAID 0으로 묶은 디스크를 다시 RAID 1로 묶은 방식입니다.
용량은 디스크 장착 갯수 ÷ 2 (장착한 디스크에 절반)
Ex) 1TB 4개장착시 = 2TB

위에서 RAID 0과 1을 마스터하셨다면 0+1과 1+0은 어려울것이 하나도 없습니다.
예시에서와 같이 1TB 4개 장착시 디스크에 절반(2개)은 RAID 0으로 구성이되고 이후 RAID 1로 미러링구성이 됩니다.
그럼 그림에서 보시다시피 결국 2TB가 보이겠죠?
최소 디스크는 4개 이상입니다.
# RAID 1+0 : RAID 1으로 묶은 디스크를 다시 RAID 0로 묶은 방식입니다.
용량은 디스크 장착 갯수 ÷ 2 (장착한 디스크에 절반)
Ex) 1TB 4개장착시 = 2TB

RAID 0+1과 완전 반대입니다.
RAID 1 미러링으로 구성후 스트립핑 방식인 RAID 0으로 재구성 하는것 입니다.
용량이 절반으로 줄어서 부담비용이 크지만 그래도 안정적입니다.
저의 말재주가 좋지않아 이해가 잘 가셨는질 모르겠네요...ㅠㅠ
이해가 안되거나 잘못된 부분있으시면 댓글달아주세요 !^^
 글 검색 결과 - IT/서버 관련 (총 9개)
글 검색 결과 - IT/서버 관련 (총 9개)